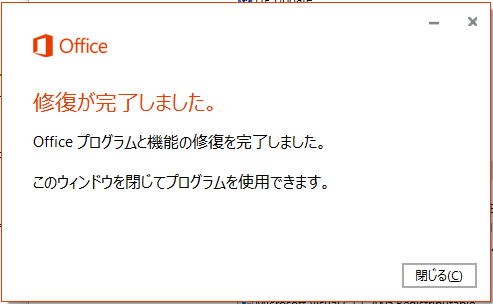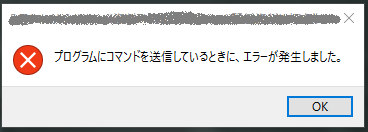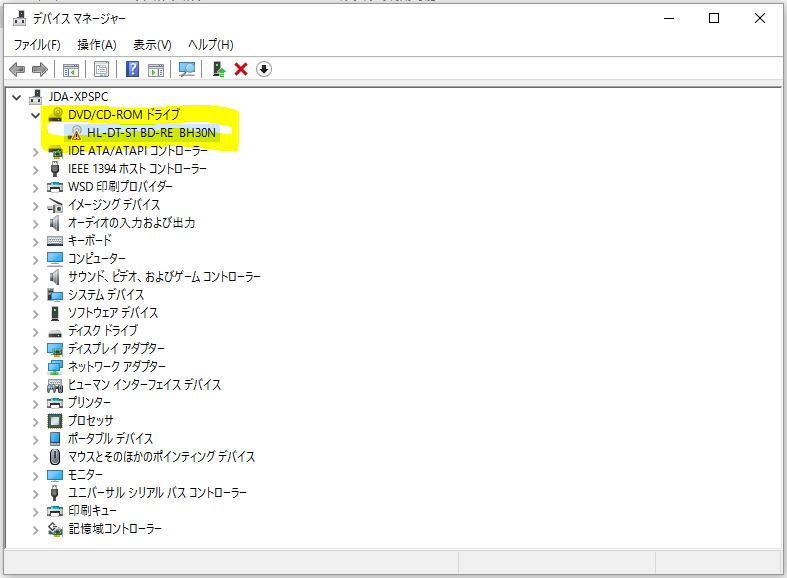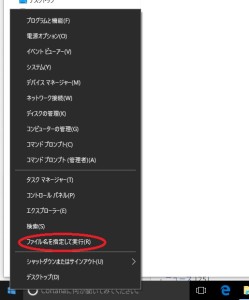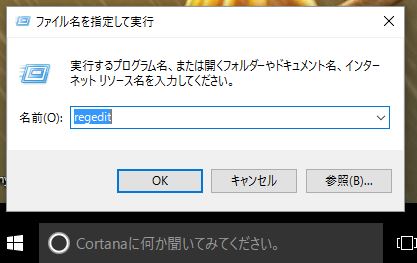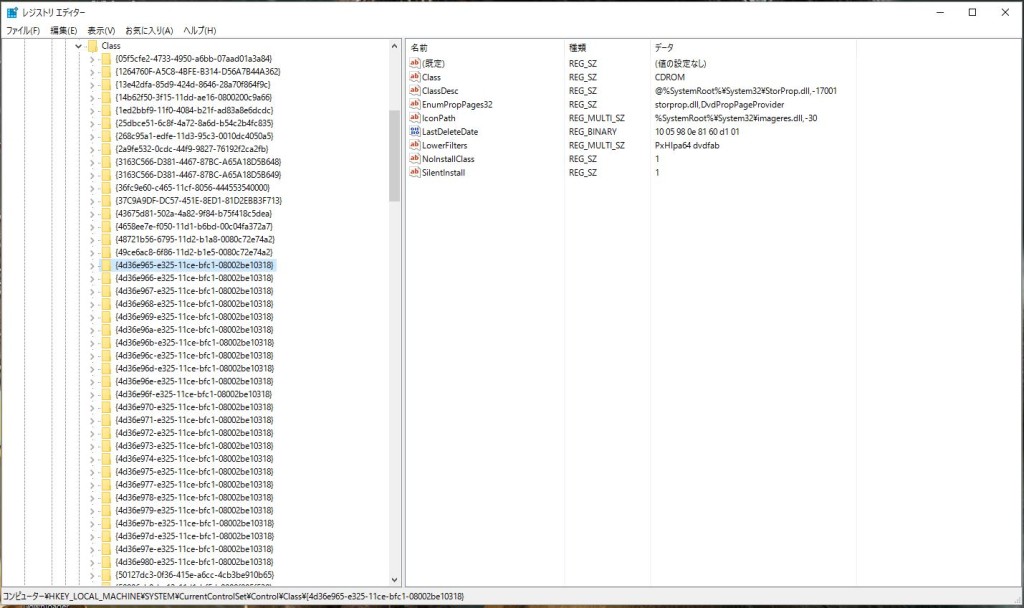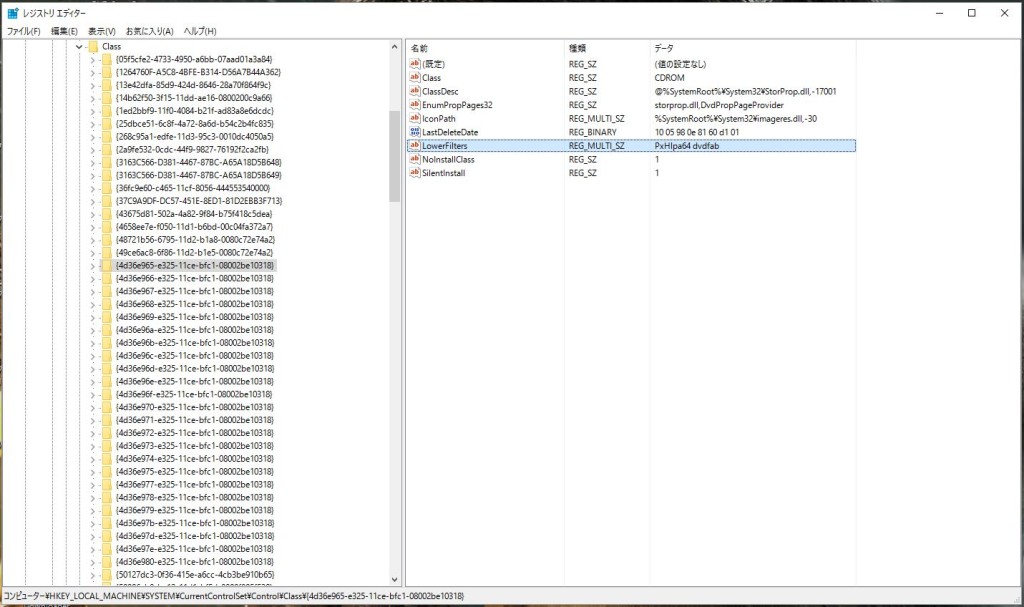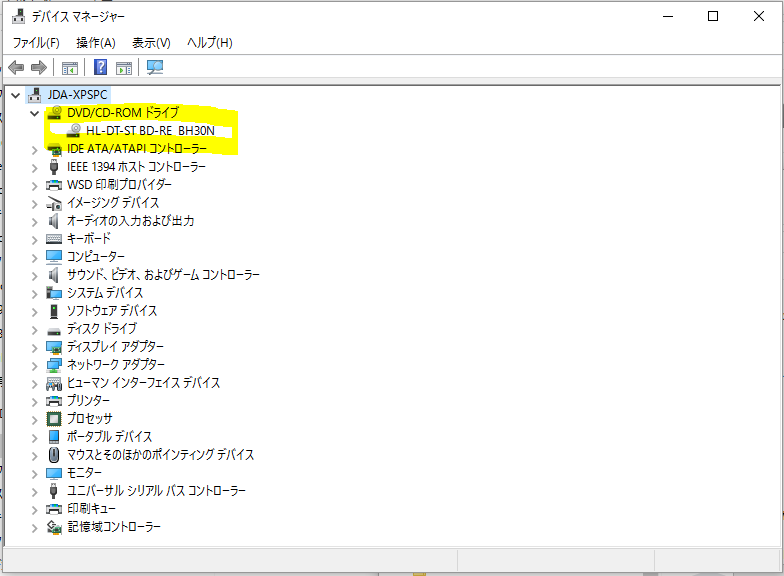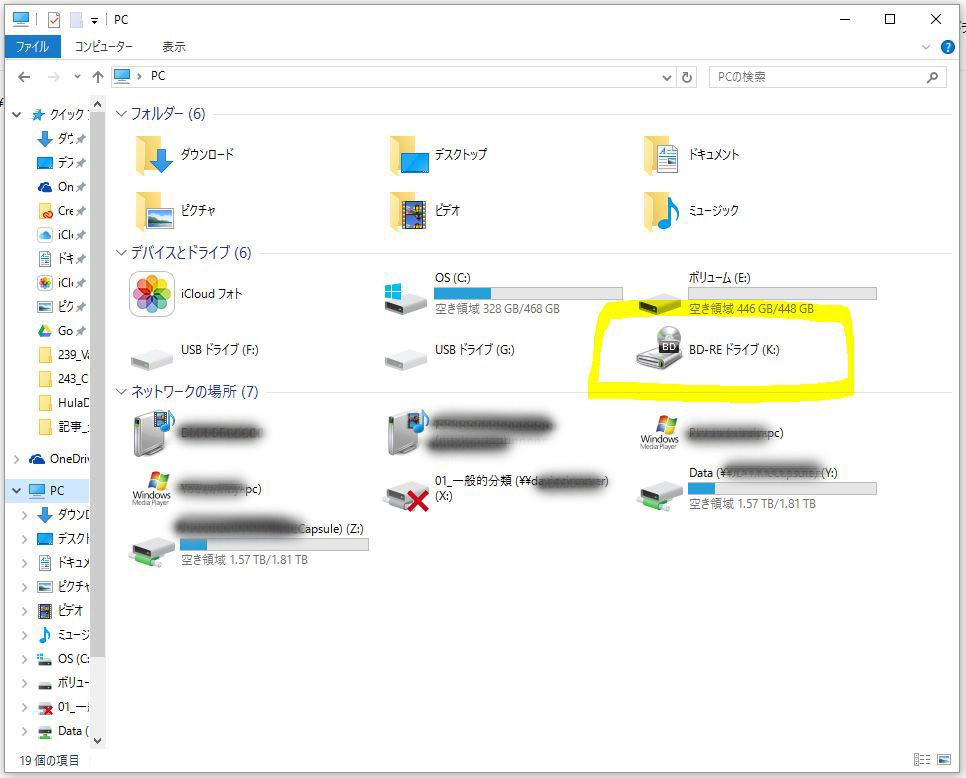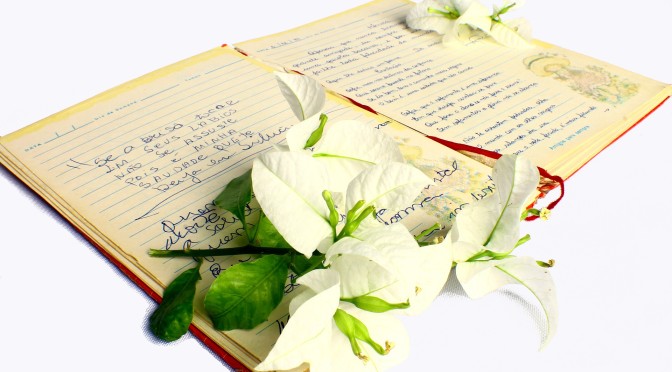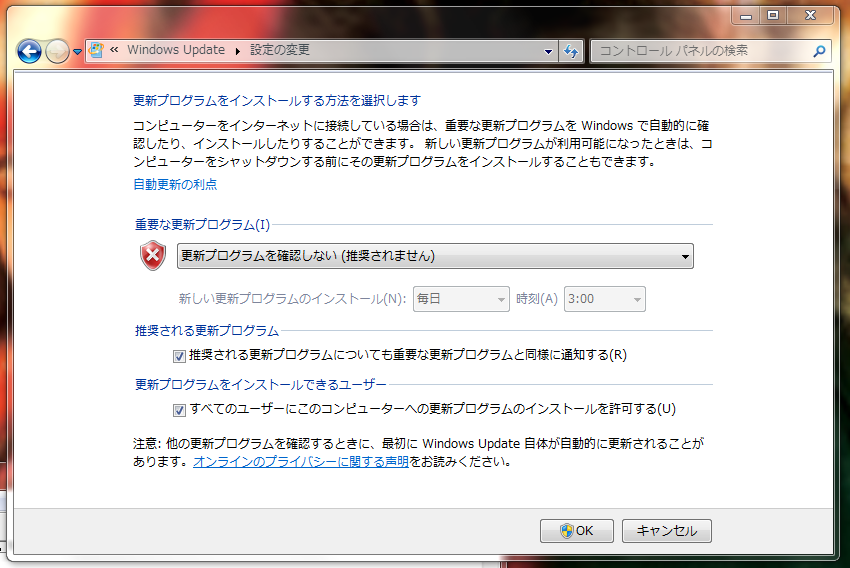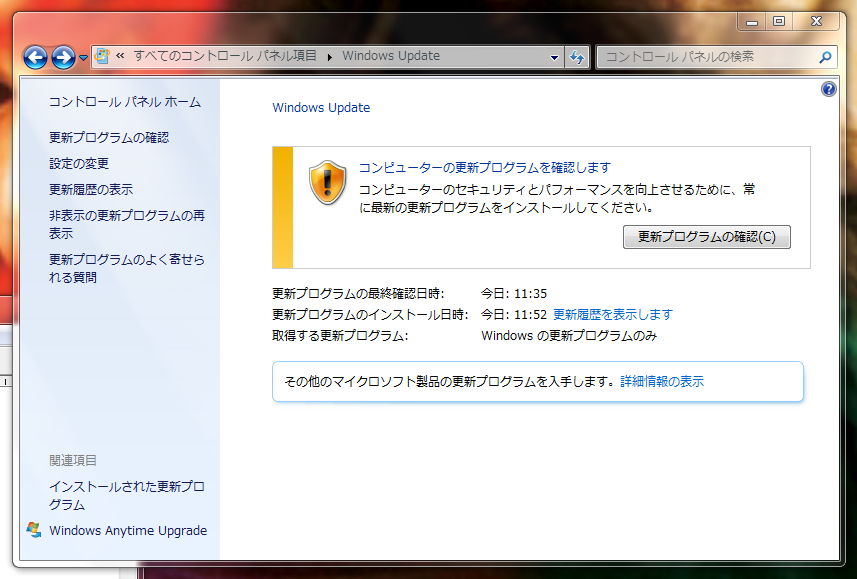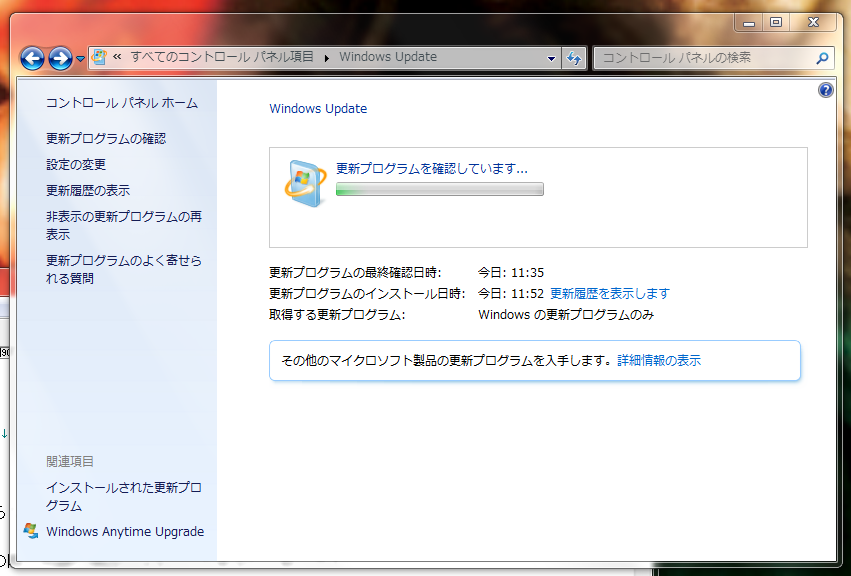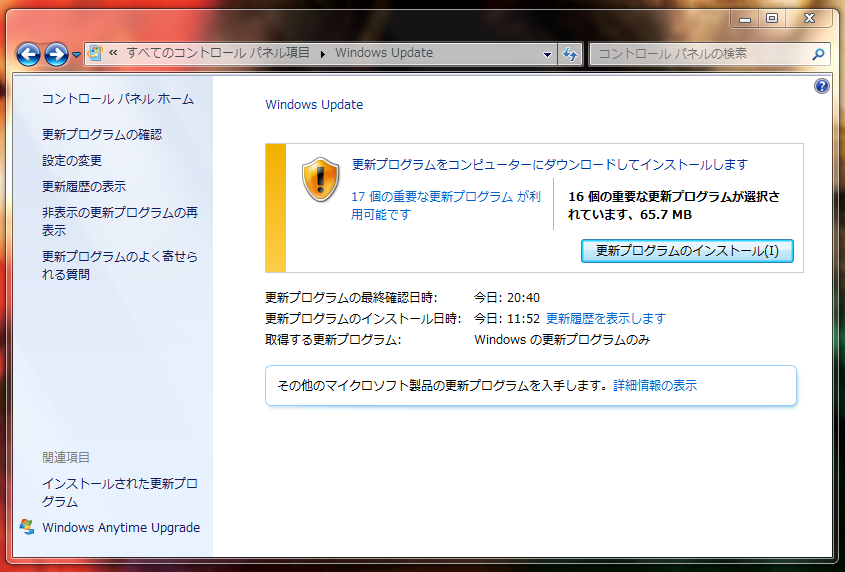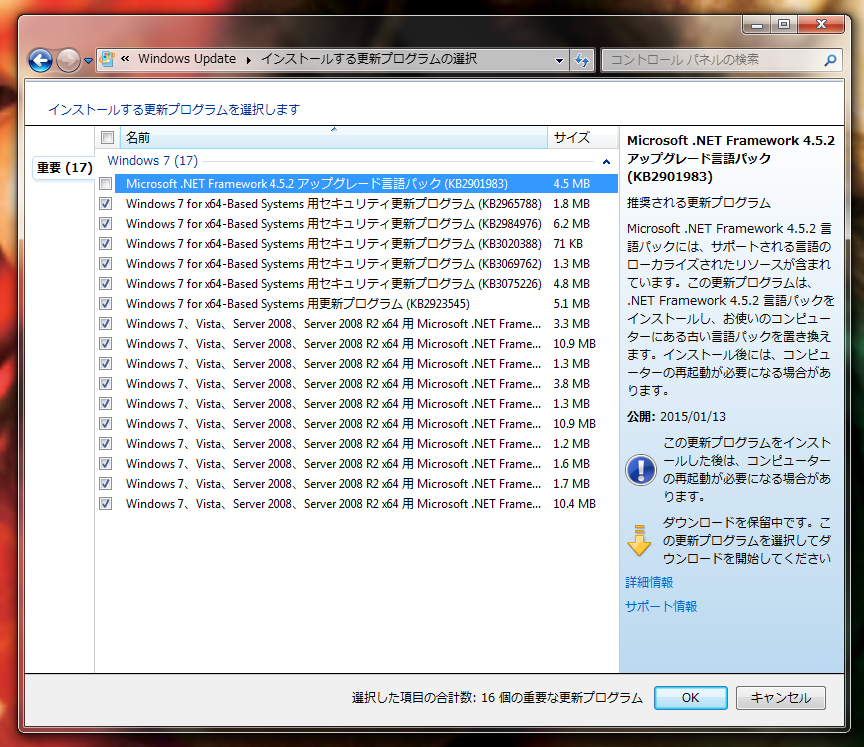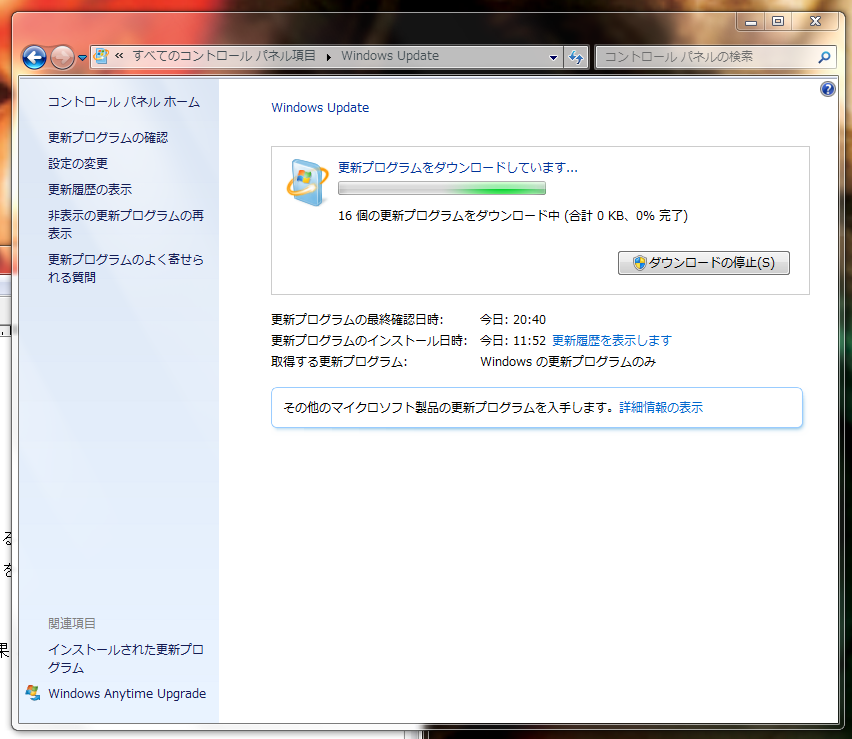TL;DR
これまでの使用で、HDDはかなりガタが来ている印象があったので、HDD交換の上でのリカバリーの試みとなりました。
リカバリー作業は購入当初リカバリーディスクを作成しておいたので思ったよりも容易に完了しました。
そんな訳で、リカバリー作業は思いのほか順調で、次の課題はパソコンをできるだけリカバリー前の環境に戻すことです。
自分の場合、ニフティ系の「常時安全セキュリティー24」というネット系サービスのセキュリティを利用しています。
比較的順調だったのはここまでで、その後思いも由らぬ苦難が待ち受けていたのである。
さて、それではその全容をご紹介します。
翌日パソコンの電源を入れると、
気が付いたときはパスワードの入力画面になっていたので、
つまり、あの待ち時間は何だったのでしょうか。
ところで「Windows更新プログラムの構成に失敗しました。変更を元に戻します コンピューターの電源を切らないでください。」
1.リムーバブルメディア(メモリーカード、USBメモリー、リムーバブルディスクなど)が再起動の際、問題の原因になることがあるので取り外す。
2.Windowsにインストールされている様々なアプリや各種サービスによって、更新プログラムのインストールがブロックされることを回避するため、
3.Windowsインストールディスクを使って、起動時にシステム回復オプションを実行し、システムの復元を行う。
などの方法が見つかりますが、わたしの場合、リカバリーしたばかりだったので3.については試行していませんが、
わたしの場合、状況を再確認してみると更新プログラムが200個以上と大量 で、そのことが特徴(ネック)であることが分かります。
そこで行ったのが、Windows Updateの「設定の変更」です。
図1 Windows Updateの「設定の変更」は
まず、「更新プログラムを自動的にインストール(推奨)」を図2のように「更新プログラムを確認しない(推奨されません)」に一時的に変更します。
図2
図3 「更新プログラムを確認しています...」これが思った以上に時間が掛かります(更新プログラムのダウンロード時や「変更を元に戻します」メッセージの時ほどではありませんが)ので留意してください。(図4)
図4 暫くすると、確認が終了し「○○個の重要な更新プログラムが選択されています」と表示されるので、「更新プログラムのインストール」ボタンを押しインストールを実行します。(図5)
図5 大量の場合は何度か同じ操作を繰り返し分割してインストールするようにします。
図6 分割する場合の更新プログラム選択画面 次に「更新プログラムのインストール」ボタンを押すと図7の画面になるのでここでも暫く待ちます。
図7 インストール作業が終了すると再起動を促すメッセージが出るので再起動をします。
<参考までに>
わたしの場合、上記のケースで