2010年6月ころに買ったDELLのデスクトップPC「Studio XPS 9000」
OSは当時 Windows7でしたが、途中でWindows 8へアップグレード。
その後、最近になりCPUおよび電源の冷却ファンの暴走が頻繁に発生。
また起動後、突然に再起動をしたりと、かなり不具合が目立ってきたので、この際思い切ってリカバリーを決行することにしました。
それが11月はじめのことです。
これはそのときの作業記録ですが、主は大量蓄積したWindows の更新プログラムの対処方法です。
TL;DR
これまでの使用で、HDDはかなりガタが来ている印象があったので、HDD交換の上でのリカバリーの試みとなりました。
購入したのはウェスタンデジタル製HDD(WD Blue 1TB 3.5インチ 7,200rpm)です。
というか、PCショップ、家電量販店へ行っても、内臓HDDの製品自体が少なく、選択肢が余りなかったのが何ともショック。
リカバリー作業は購入当初リカバリーディスクを作成しておいたので思ったよりも容易に完了しました。
一番心配だったのは、新規購入HDDとStudio XPS 9000の相性問題だったのですが、こちらも難なくクリアしました。
そんな訳で、リカバリー作業は思いのほか順調で、次の課題はパソコンをできるだけリカバリー前の環境に戻すことです。
以前入っていたアプリケーション、フリーソフト類の選別と具体的なインストール作業へ進みます。
蛇足ですが、このソフト類のインストールで一番厄介だったのがセキュリティーソフトでした。
自分の場合、ニフティ系の「常時安全セキュリティー24」というネット系サービスのセキュリティを利用しています。
このソフトは専用アプリを自分のパソコンにインストールすれば、通常デフォルトで利用可能なのですが、そのインストール作業でつまずきました。
結果的にはサポートに電話し解決したのですが、その原因はニフティーのホームページ上で公開しているダウンロードソフトが新し過ぎたことでした。
世間ではWindows8.1やWindows10対応の時期ですから、無理もありません。
現在公開中のアプリのバージョンではWindows7は非対応で、正常にインストールできないことだったのです。
よって、旧バージョンのダウンロードでこの問題は一件落着。
比較的順調だったのはここまでで、その後思いも由らぬ苦難が待ち受けていたのである。
それはWindowsの更新プログラムだったのです。
このトラブル対応では通算して5日間くらい無駄な(?)時間を費やしたことになりました。
さて、それではその全容をご紹介します。
先ずことの始まりは、日ごろのパソコン操作では当たり前のシャットダウンでした。
その日も、いつものようにパソコン作業を終え、シャットダウンをしたのですが、
なんと更新プログラムが2**個(正確な数は記録しなかったので定かでありません)ありますというメッセージ付でした。
数は多いと思ったものの、初めて見るメッセージではなかったので、夜も遅かったためディスプレイの電源を切りその日は寝てしまいました。
翌日パソコンの電源を入れると、
「Windows更新プログラムの構成に失敗しました。変更を元に戻します コンピューターの電源を切らないでください。」
と言うメッセージが表示されたまま画面はフリーズしたように変化なく、時間だけが虚しく過ぎていきました。
待つこと十数時間(?)というか、途中諦めてそのままにして置いたので、詳しい時間は正直なところ分かりません。
気が付いたときはパスワードの入力画面になっていたので、
パスワードを入力し無事に起動。
これで解決とそのときはホッとしたのですが、その日の夜もシャットダウンすると前日と同じメッセージが表示されたのです。
違っていたのは更新プログラムの個数が多少なりとも減っていたことぐらいです。
それでも二百弱あるので、前日の作業は大した効果はなかったことになります、虚しい限りです。
つまり、あの待ち時間は何だったのでしょうか。
あれだけ長い時間を費やした結果は、メッセージの通り単に「変更を元に戻した」だけだったのです。
この後も、同じことの繰り返しで何の進展もないままに数日が経過しました。
ところで「Windows更新プログラムの構成に失敗しました。変更を元に戻します コンピューターの電源を切らないでください。」
というキーワードで検索をかけると、ネット上では
1.リムーバブルメディア(メモリーカード、USBメモリー、リムーバブルディスクなど)が再起動の際、問題の原因になることがあるので取り外す。
2.Windowsにインストールされている様々なアプリや各種サービスによって、更新プログラムのインストールがブロックされることを回避するため、
クリーンブート状態でインストールする。
3.Windowsインストールディスクを使って、起動時にシステム回復オプションを実行し、システムの復元を行う。
などの方法が見つかりますが、わたしの場合、リカバリーしたばかりだったので3.については試行していませんが、
1.2.の方法については実行してみましたが、残念ながら効果はありませんでした。
わたしの場合、状況を再確認してみると更新プログラムが200個以上と大量で、そのことが特徴(ネック)であることが分かります。
つまり、Windows7登場以後に配信された更新プログラムが一挙に押し寄せてきた訳で、
それを一気に処理する(インストール)ところに最大の無理があったのでは、との憶測を立てたのです。
そこで行ったのが、Windows Updateの「設定の変更」です。
ご存知の通り、Windows Updateにはアップデートのタイミングを4種類から選ぶことができます。
現状は推奨の自動更新にしていました。この自動更新機能がシャットダウンの度に働いたのが今回のトラブルの要因でもあったのです。

Windows Updateの「設定の変更」は
コントロールパネル → Windows Update と進み表示画面(図1)で重要な更新プログラムの項で行います。
まず、「更新プログラムを自動的にインストール(推奨)」を図2のように「更新プログラムを確認しない(推奨されません)」に一時的に変更します。
この状態に何故するかと言うと、シャットダウン時に更新プログラムを意識せず直ちにシャットダウンされるからです。
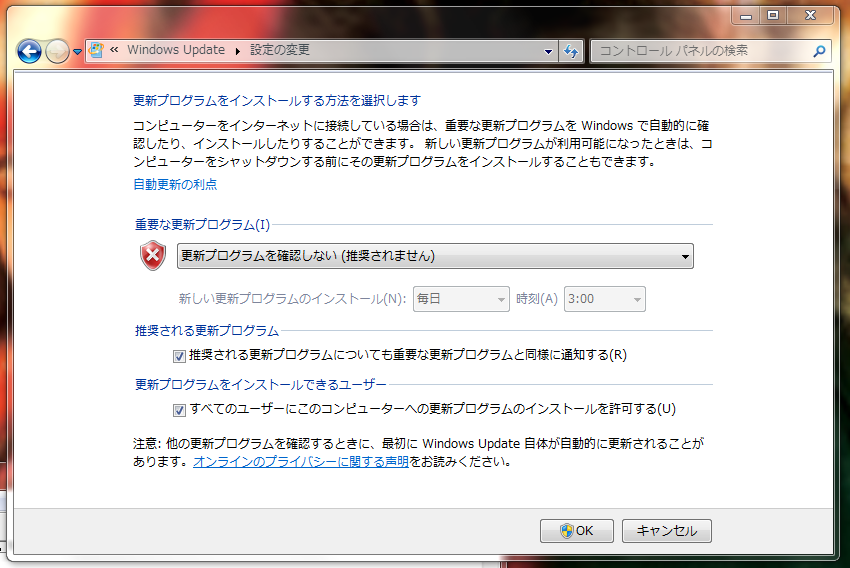
次にパソコンを起動し、先ほどのWindows Updateの画面を開き、「更新プログラムの確認」を実行します。(図3)
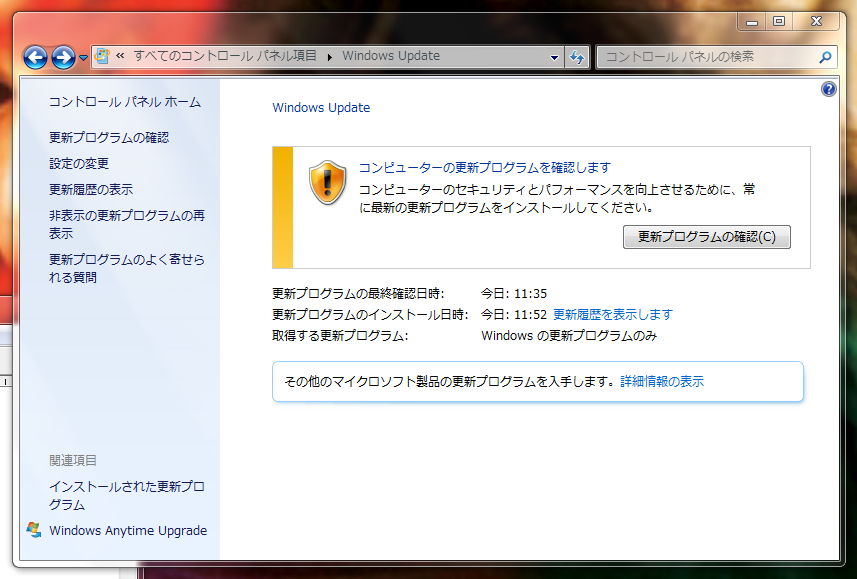
「更新プログラムを確認しています...」これが思った以上に時間が掛かります(更新プログラムのダウンロード時や「変更を元に戻します」メッセージの時ほどではありませんが)ので留意してください。(図4)
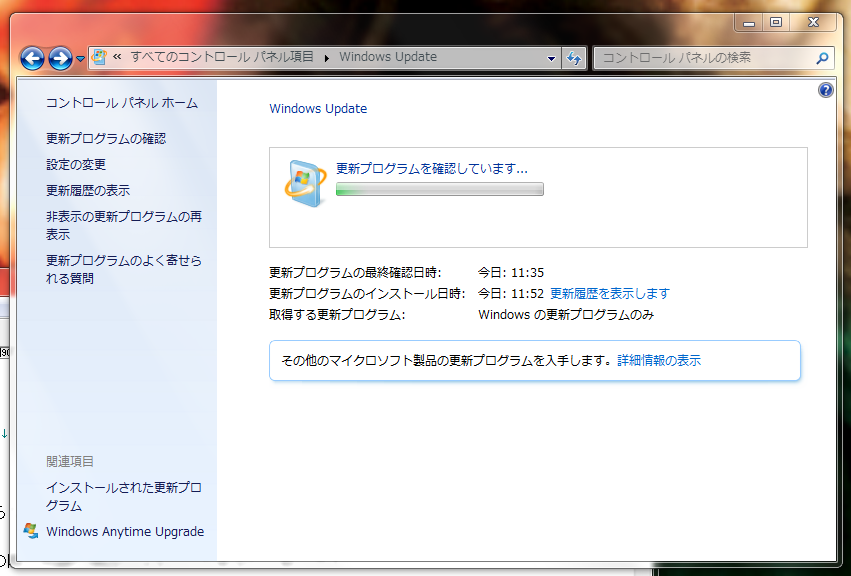
暫くすると、確認が終了し「○○個の重要な更新プログラムが選択されています」と表示されるので、「更新プログラムのインストール」ボタンを押しインストールを実行します。(図5)
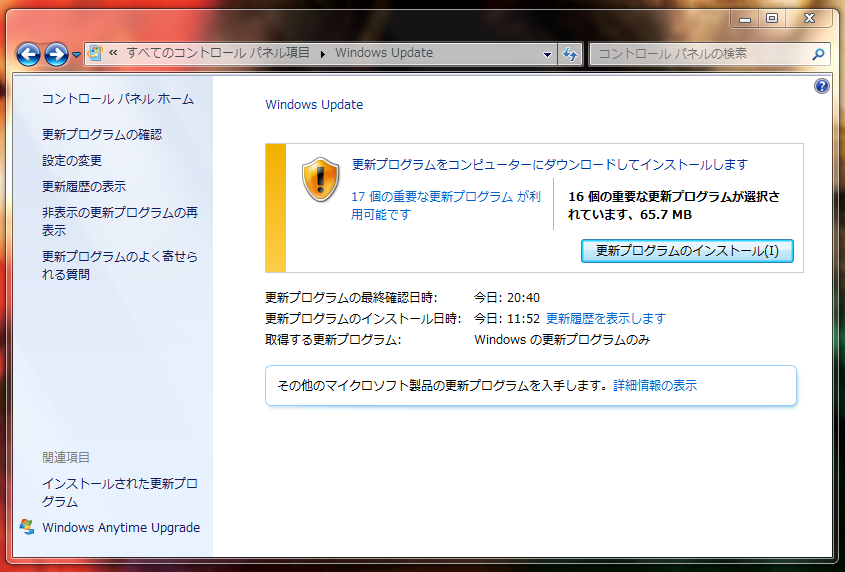
大量の場合は何度か同じ操作を繰り返し分割してインストールするようにします。
一見、面倒なようですが、分割した方が結果的には相当な時間短縮になります(徒労に終わらないはずです)。
分割インストールをする場合は「図5の○○個の重要な更新プログラムが利用可能です」の文字部分をクリックし図6の画面へ進みます。
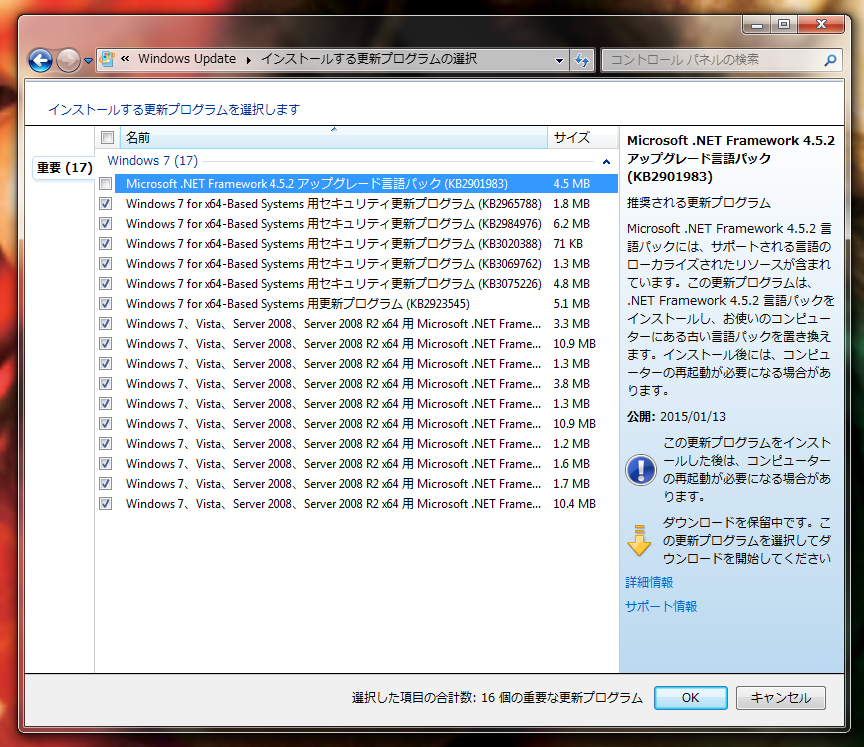
次に「更新プログラムのインストール」ボタンを押すと図7の画面になるのでここでも暫く待ちます。
途中、「○○個中○個目の更新プログラムをインストールしています…」のメッセージが出て経過を確認できます。
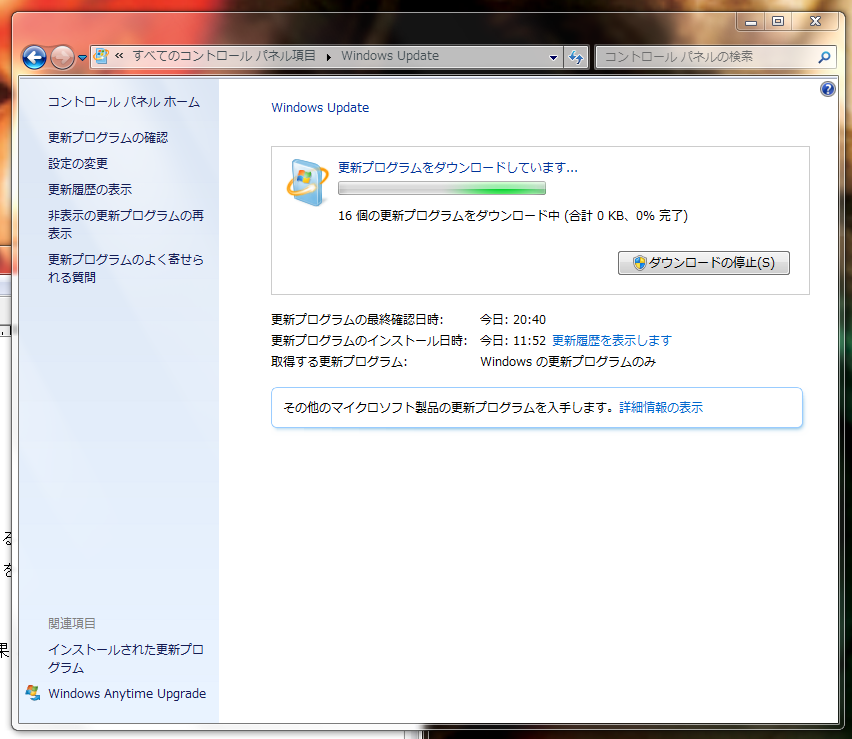
インストール作業が終了すると再起動を促すメッセージが出るので再起動をします。
この作業を何度か繰り返し、すべての更新プログラムをインストールし終わると、正常な状態に戻りシャットダウン時に上記のメッセージも出ずに終了できるようになります。
何れにしても、時間と根気が必要な作業であることは確かです。
パソコンの電源を長期間入れずに、運悪くその間に更新プログラムが大量累積した場合は注意してください。100個以上は要注意です。
<参考までに>
この作業に掛かる所要時間は、個々の更新プログラムのボリュームやネットワーク回線の種類、スピード、トラフィックにもよるので一概には言えません。
わたしの場合、上記のケースで
「更新プログラムの確認」16個の検出:約8分
「更新プログラムのインストール」16個 65.7MB:約35分

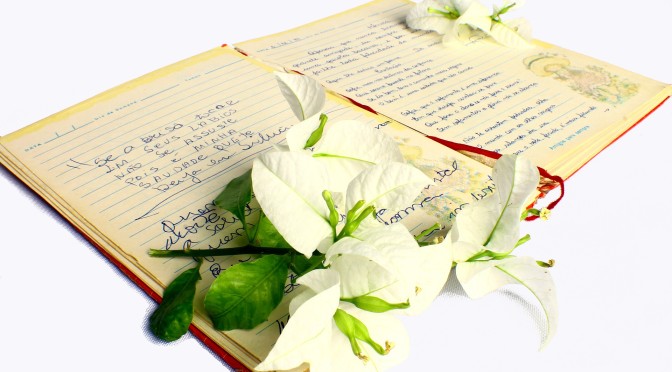
「リカバリー後のWindows7、シャットダウン後の更新プログラムに苦しむ」への1件のフィードバック